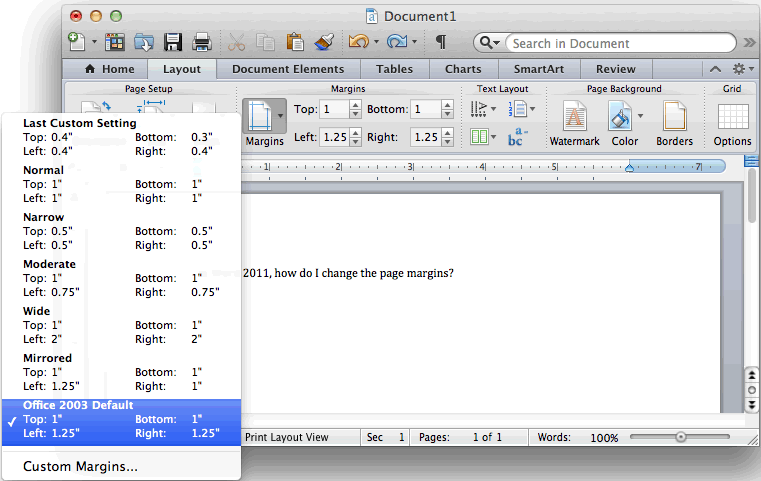on ADD Balance by Madison Wisconsin Criminal Defense Lawyer Charles Kenyon with input and suggestions from many on Click here to skip past FAQ questions list and other info and go directly to the start of this topic. Specify text direction in a shape or text box Control + Click the border of the shape or text box that contains the text, and then click Format Shape. In the Format. The Office for Mac user interface changes based on your operating system language preferences. Here's how to change the language of your operating system. Change the direction of text in office for mac. Search the FAQ site on Google. Remember to Refresh your page. [F5]. |
History and Workarounds
Microsoft Word has long had the option of displaying the page margins as 'text boundaries.' Here is a screenshot from Word 97 with them displayed and with the option dialog that turns display on or off:
Note that the Horizontal and Vertical Rulers also display the margins, but this is not quite as intuitive for many users. Here are two screenshots of the same document in Word 2010 with Text Boundaries displayed and not displayed:
Many Word users use this feature to tell them, at a glance, where their page margins are. Shauna Kelly recommended turning them on in her beginner's tutorial. Personally, I found them distracting and simply used the Rulers.
However, the designers at Microsoft were apparently unaware that these dotted lines were even being used for this purpose and changed their text layout engine in Word. This changed the display of these dotted lines to a paragraph boundary rather than a page boundary. There is no way to change this display in Word 2013-2019/365 and it is highly unlikely that it will be changed back.
As reported by Suzanne Barnhill and others, Microsoft's take on this is that text boundaries are 'a feature that was never supposed to be a feature,' 'a window into the internals of word' that should probably never have been exposed to users.
If the document in Word 2013 is opened in compatibility mode to any earlier version of Word the boundaries revert to the previous display. For those interested, here is a link to a lengthy discussion of this change with workarounds:
http://answers.microsoft.com/en-us/office/forum/office_2013_release-word/how-to-expand-text-boundaries-in-word-2013/bac7738a-7566-4b23-9fb8-d3156fca2c3b?page=1&tm=1395665485247
For sample templates that have two of the discussed workarounds for Word 2013-2019/365 see my Downloads Page.
If you feel that Microsoft should change these back, here is a page where you can let them know. (It has been 'under consideration' since 2015.) More votes won't hurt.
How to Get Rid of Them!
It depends on which version of Word you are using.